포토샵 필터로 3D 블록 집중효과 만들기
드디어 시작하는 포토샵 팁을 올리는 글을 본격적으로 쓰게 되었네요.
앞으로도 쭉 열심히 공부하면서 부지런히 만들어 가겠습니다.
포토샵 공부가 입문하기는 어려워도 시작하면 엄청 재미있어요.

포토샵 기능 중에 간단한 입체 배경이나 디자인 패턴을 표현할 때 사용하면 좋은 필터들을 알아보고
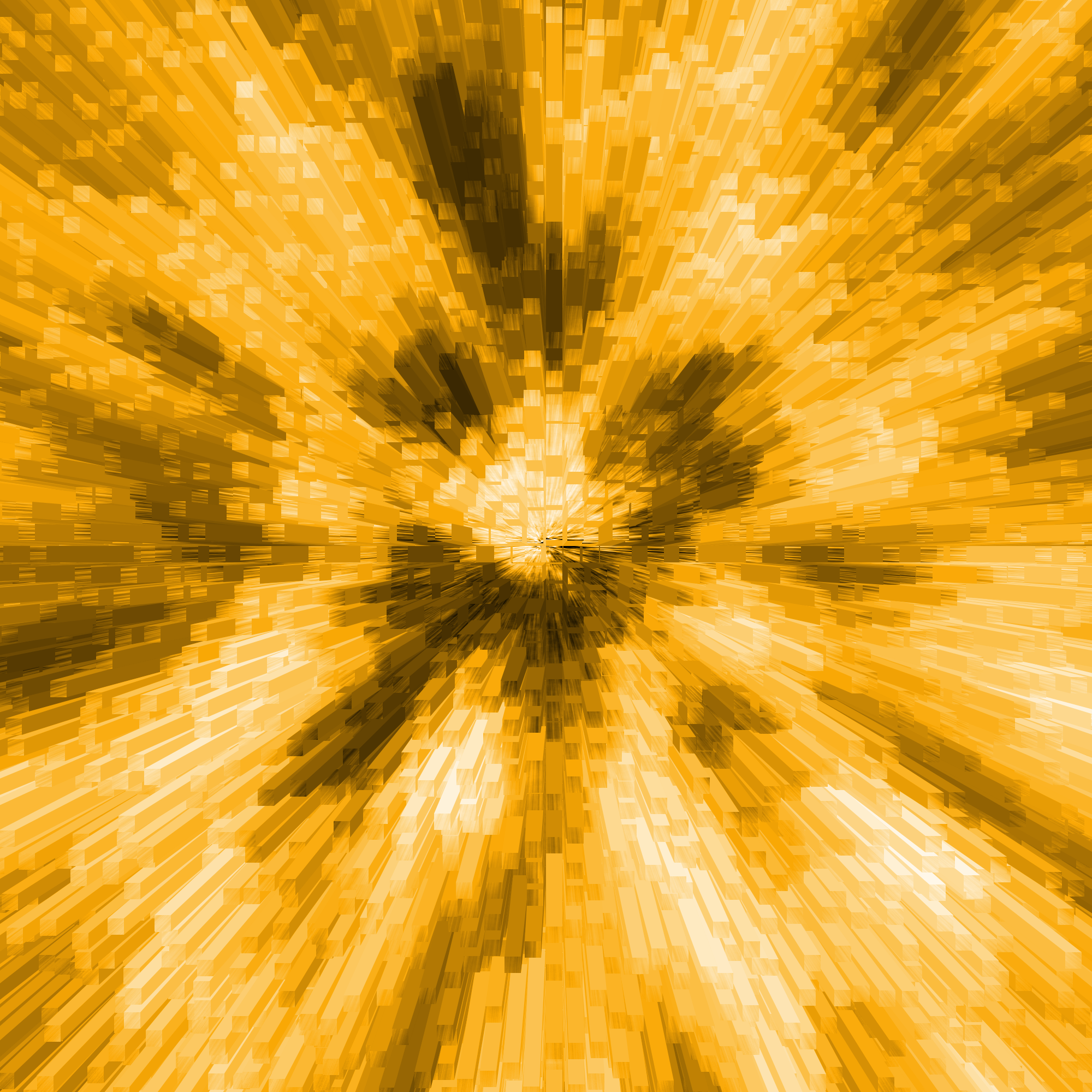
삼차원 블록을 패턴을 사용해서 집중 되게 하는 이미지를 만들어 보겠습니다.
포토샵 간단 팁 시작합니다.
▶ 새 포토샵 문서 만들기
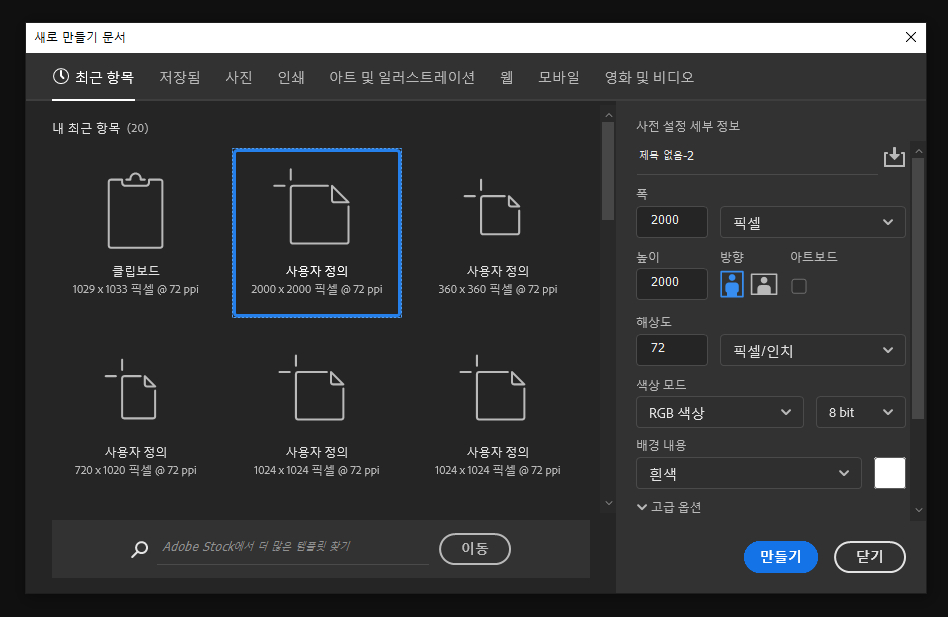
ㆍ포토샵을 열고 새 문서를 만듭니다.
ㆍ예제에서는 2000x2000픽셀의 해상도와
ㆍ인치당 72픽셀의 이미지 크기로 작업했어요.
▶ 구름 텍스쳐 만들기
ㆍ필터 > 렌더 > 구름 효과1번 적용
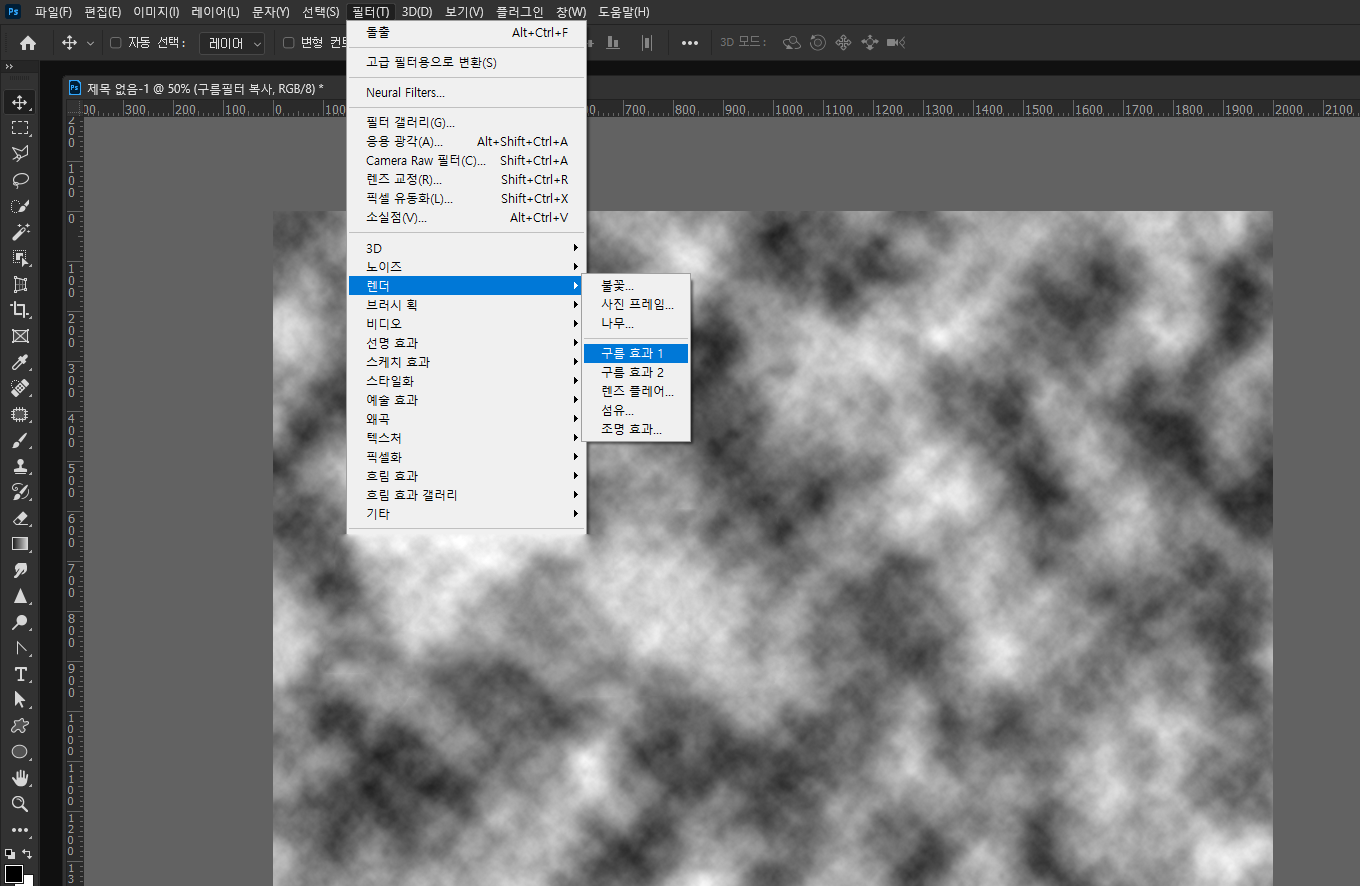
ㆍ구름 필터를 맘에 들 때까지 반복 적용해도 됩니다.
ㆍ구름 필터는 질감을 표현할 때 자주 사용하는 필터입니다.
ㆍ다양하게 응용해 보세요.
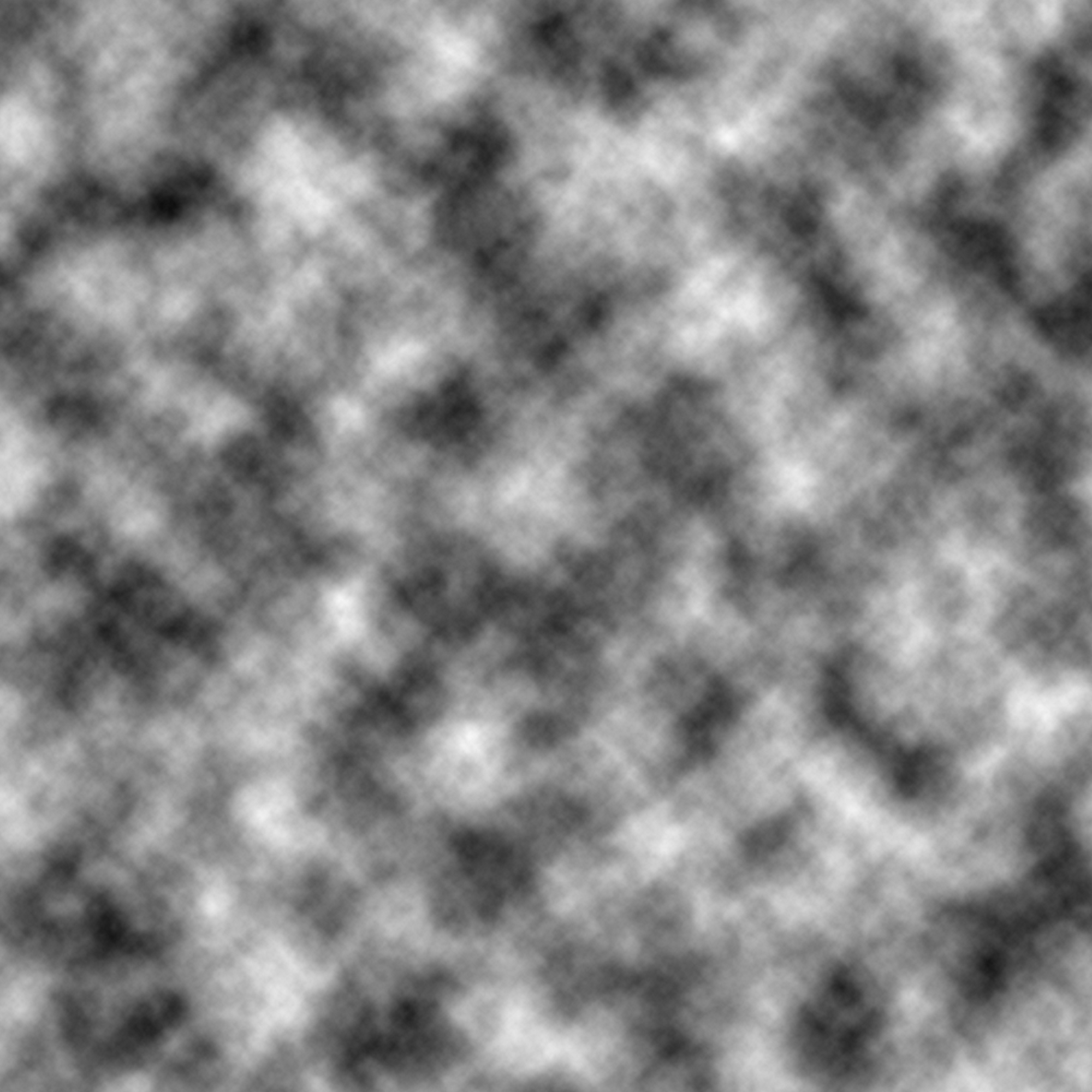
필터는 한개만 쓰는것이 아니라 여러개를 중복으로 사용해야 원하는 결과물이 나오게 됩니다.
필터 사용과 완성 단계에서 색상을 조절해 가면서 최종 마무리 할거에요.
차근 차근 따라서 만들어 보세요. 두번째 필터 세번째 필터 그리고 색상필터로 마무리 할께요.
▶ 메조 틴트 변형하기
ㆍ필터 > 픽셀화 > 메조틴트
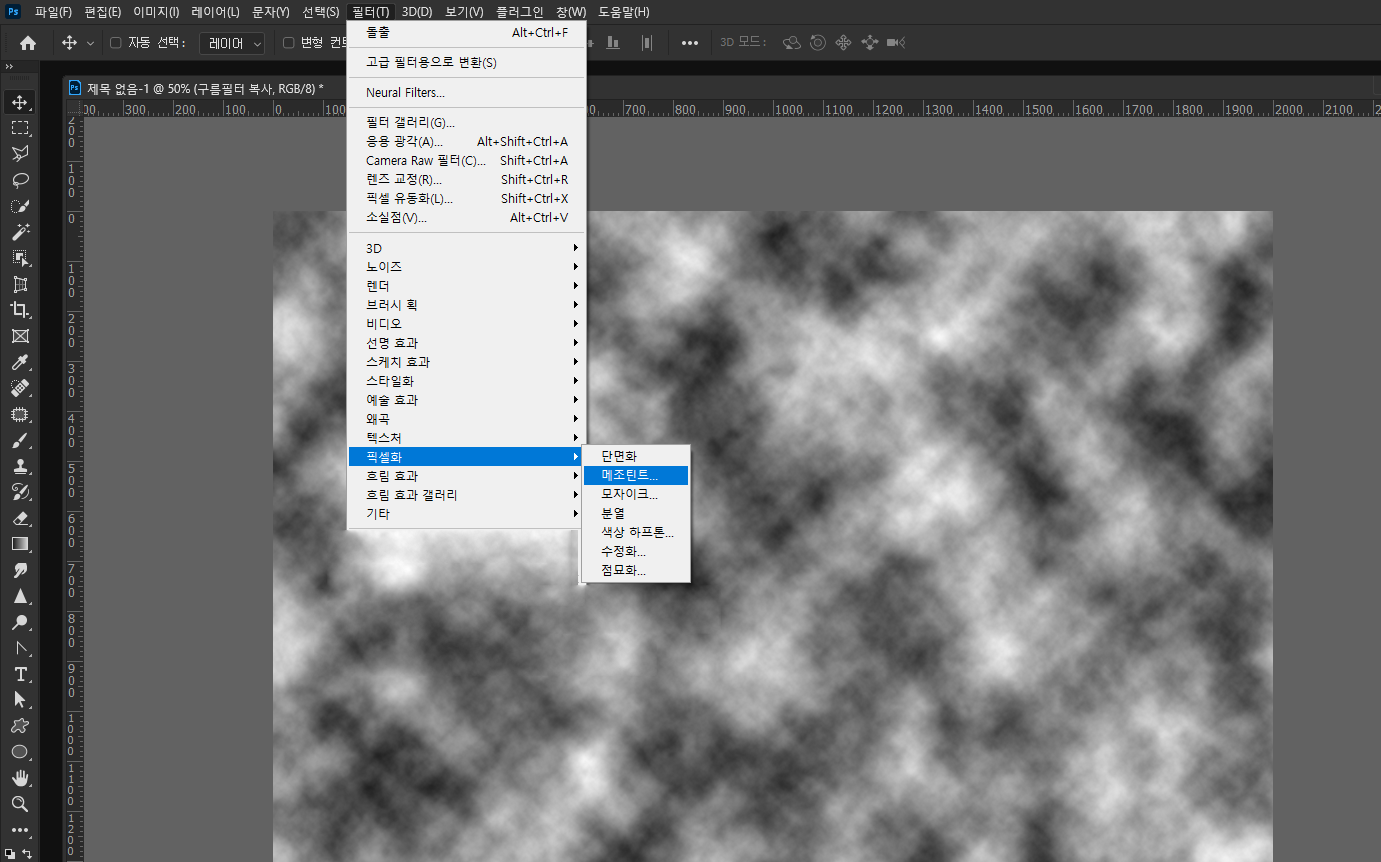
ㆍ필터 메뉴에서 픽셀화 > 메조틴트를 선택하세요.
ㆍ유형을 짧은 줄로 설정하고 확인을 누릅니다.
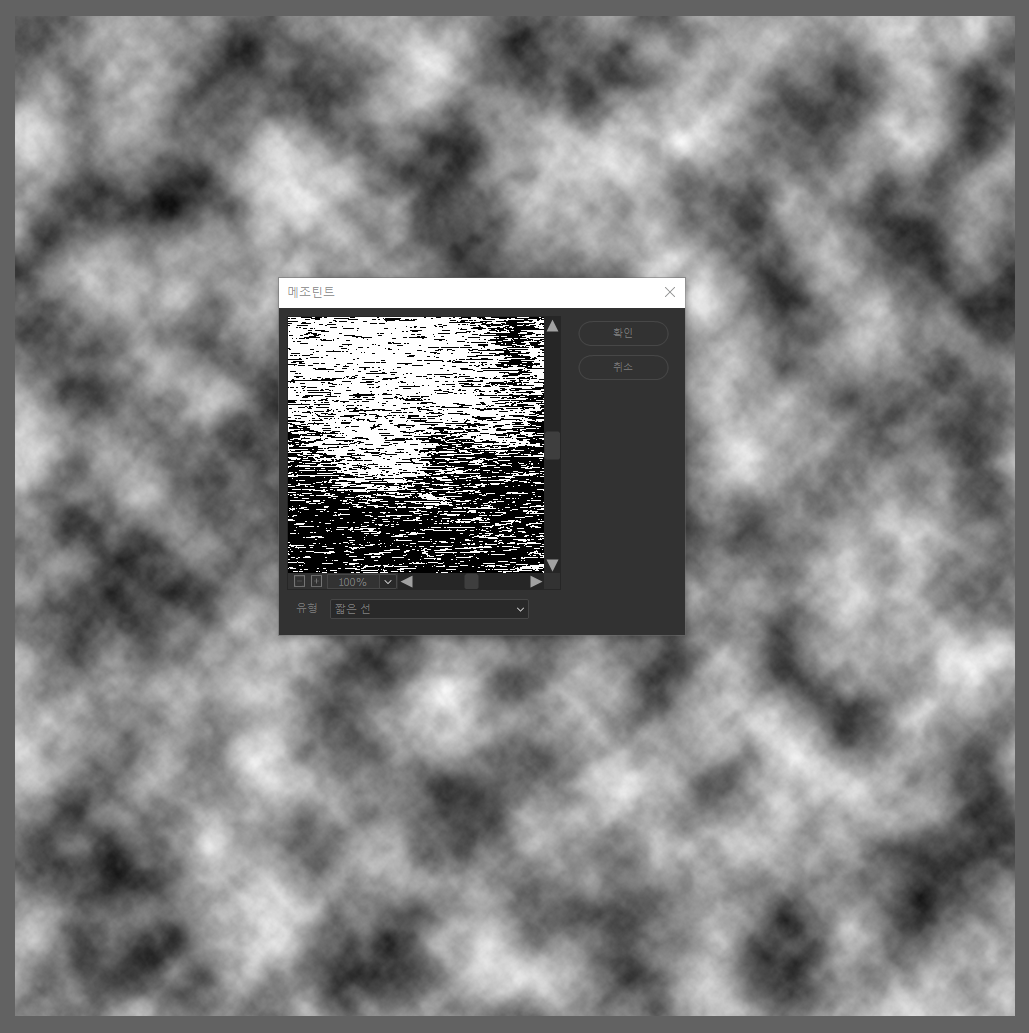
ㆍ유형을 짧은 줄로 설정
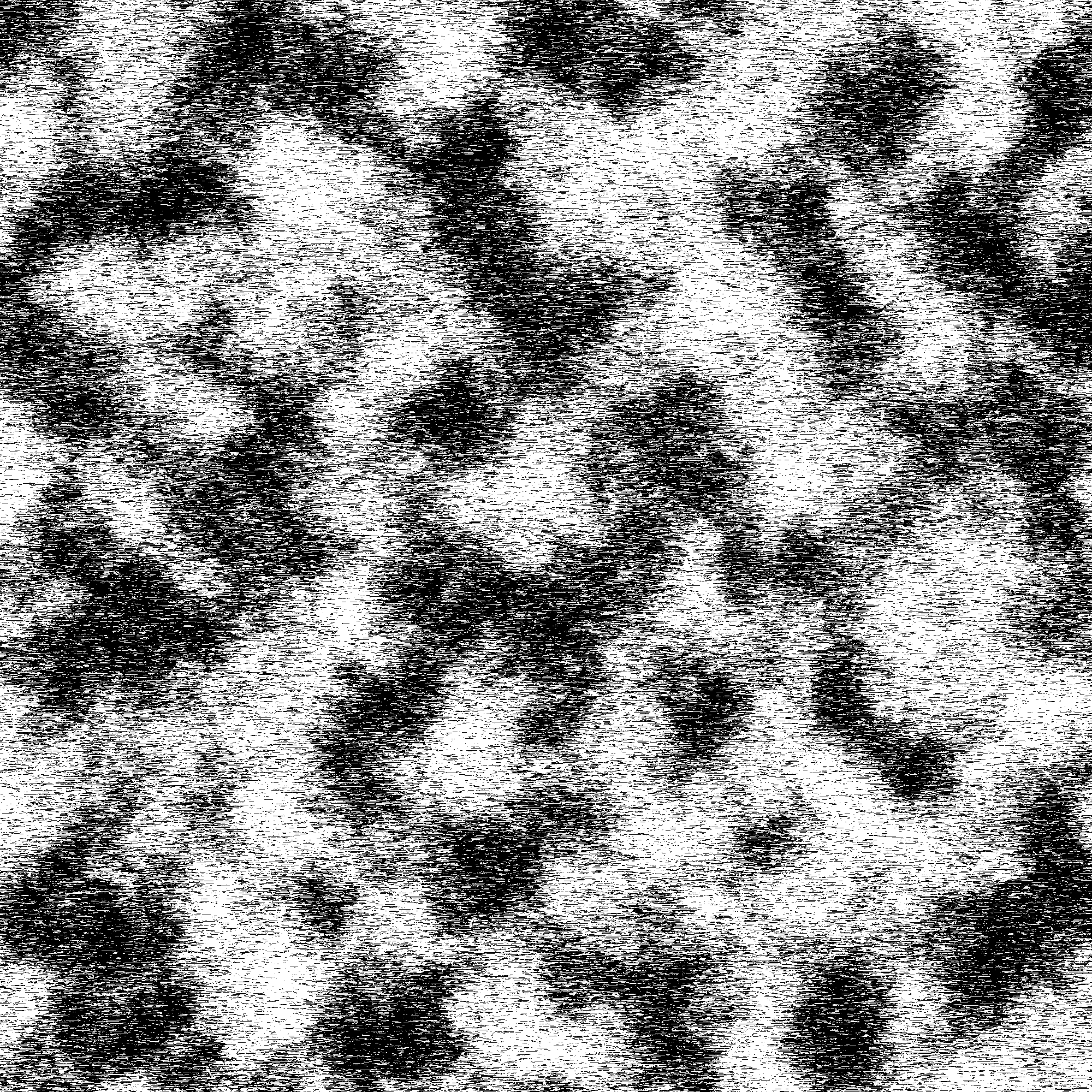
▶ 방사형 집중 효과 추가
ㆍ필터 > 흐림 효과 > 방사형 흐림 효과 적용
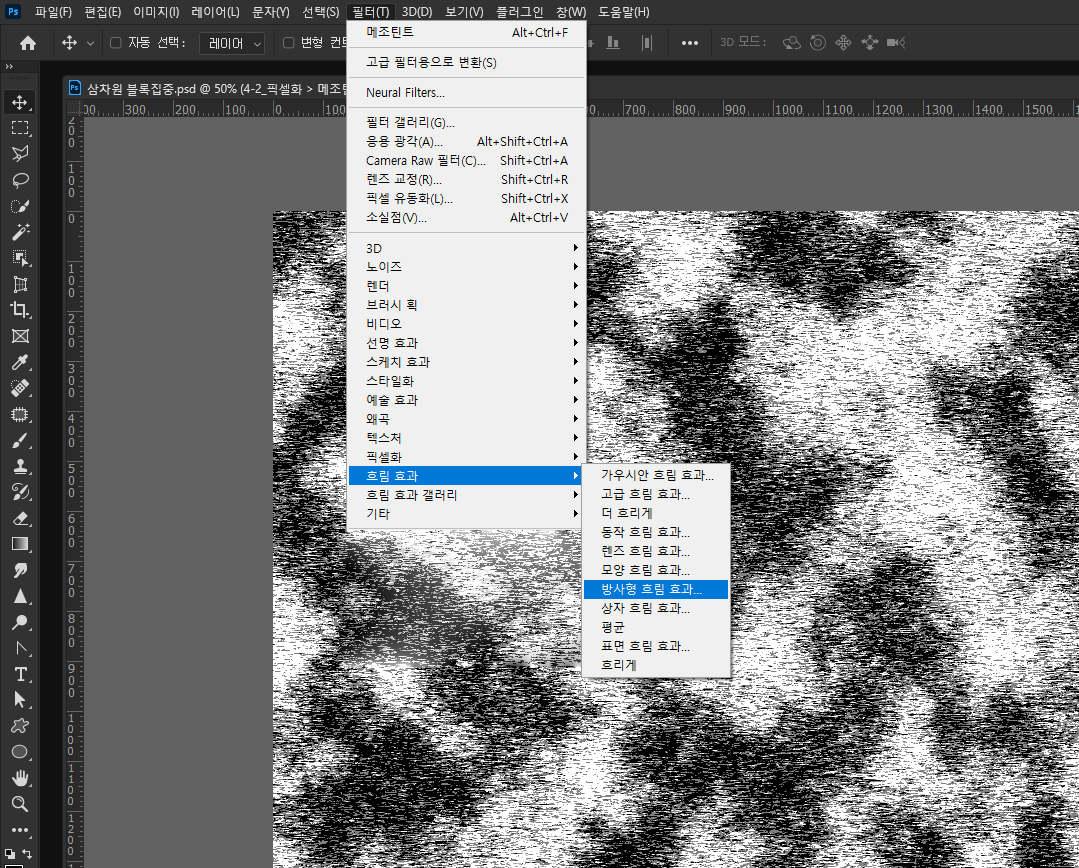
ㆍ필터 메뉴에서 흐림 효과 > 방사형 흐림 효과를 선택하세요.
ㆍ양을 100으로 입력하세요.
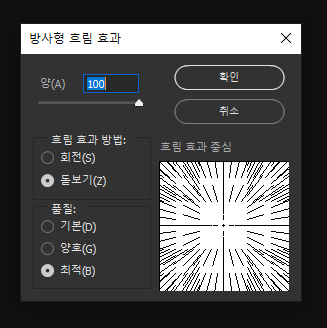
ㆍ필터 메뉴에서 흐림 효과 > 방사형 흐림 효과를 선택하세요.
ㆍ양을 100으로 입력하십시오.ㆍ흐림 효과 방법을 돋보기로 설정
ㆍ품질을 최적으로 설정하고
ㆍ확인을 누릅니다.
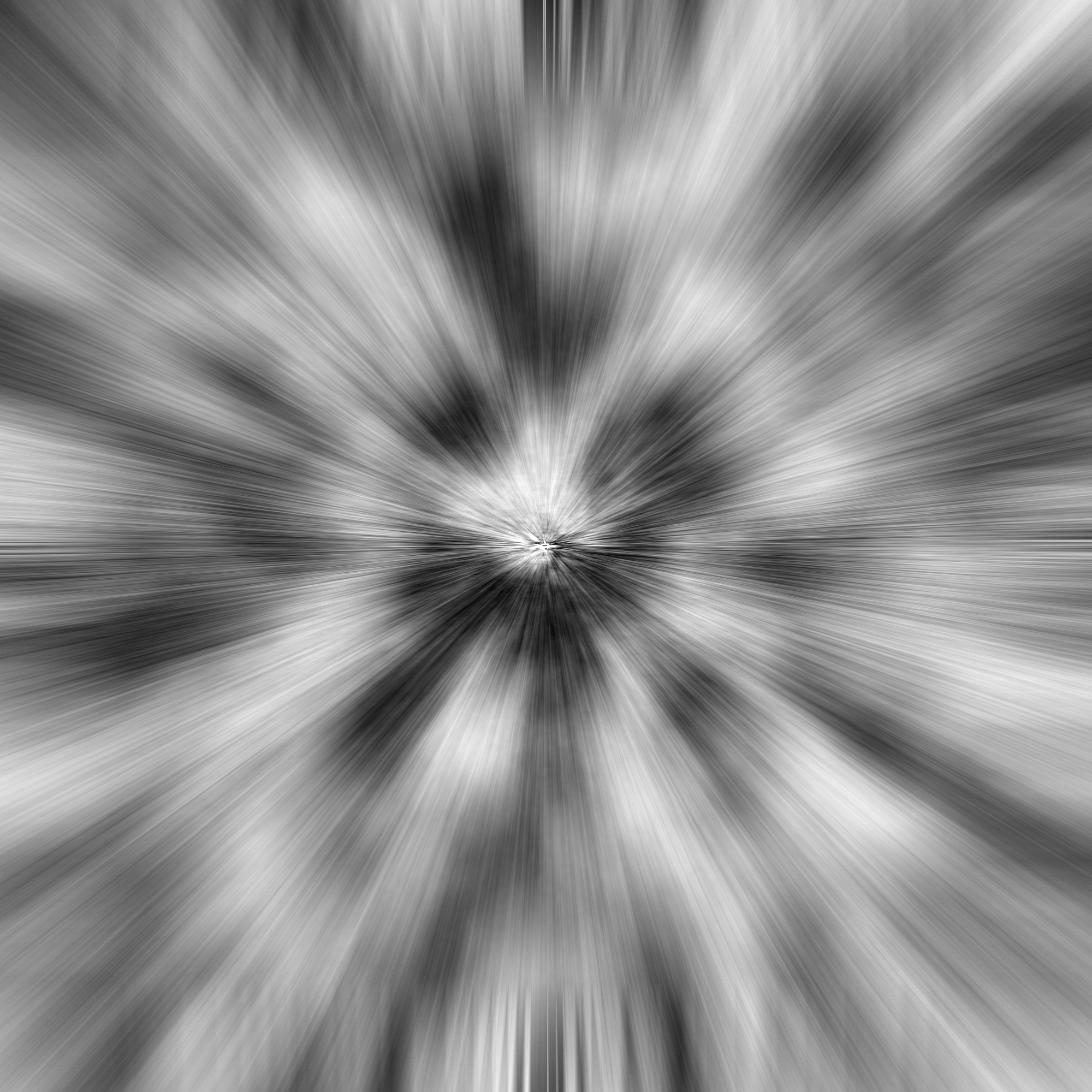
▶ 3D 블록 돌출 만들기
ㆍ필터 > 스타일화 > 돌출
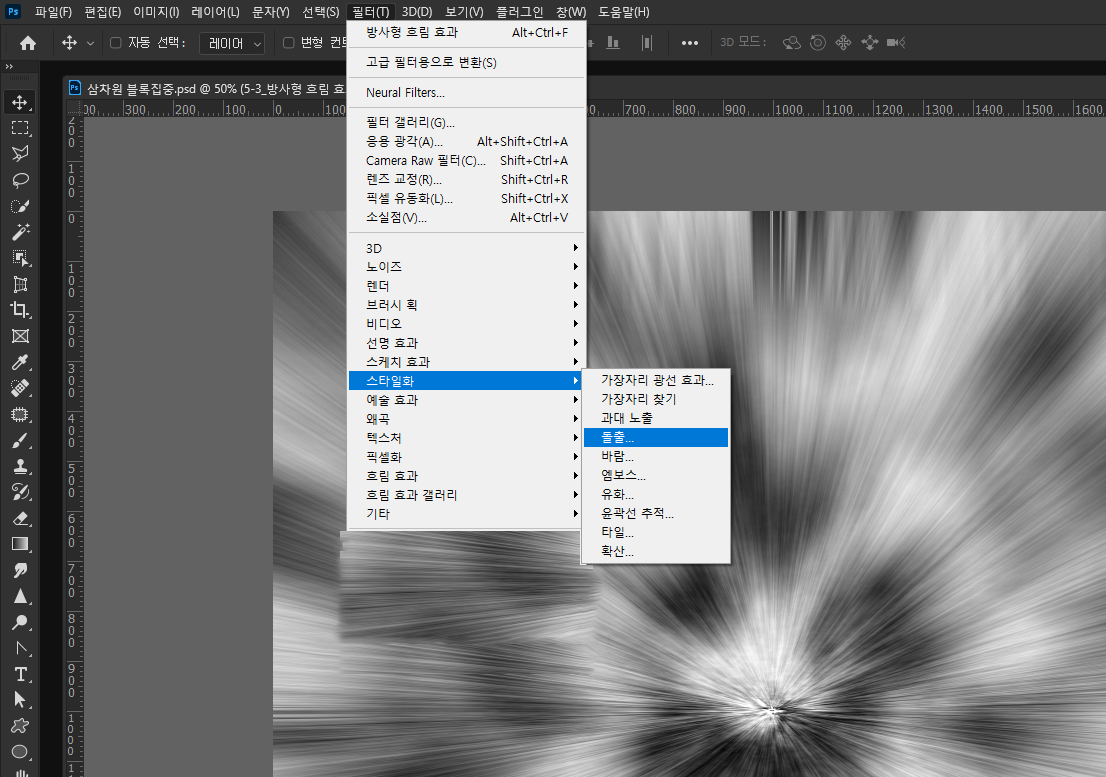
ㆍ필터 메뉴에서 스타일화 > 돌출을 선택하세요.
ㆍ유형을 블럭으로 설정
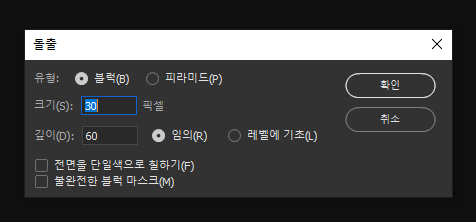
ㆍ블록의 크기를 선택합니다. 예제에는 크기 30px를 선택하세요.
ㆍ블록의 깊이를 선택합니다. 예제에는 깊이 60px - 임의 옵션을 선택하세요.
ㆍ확인을 누릅니다.
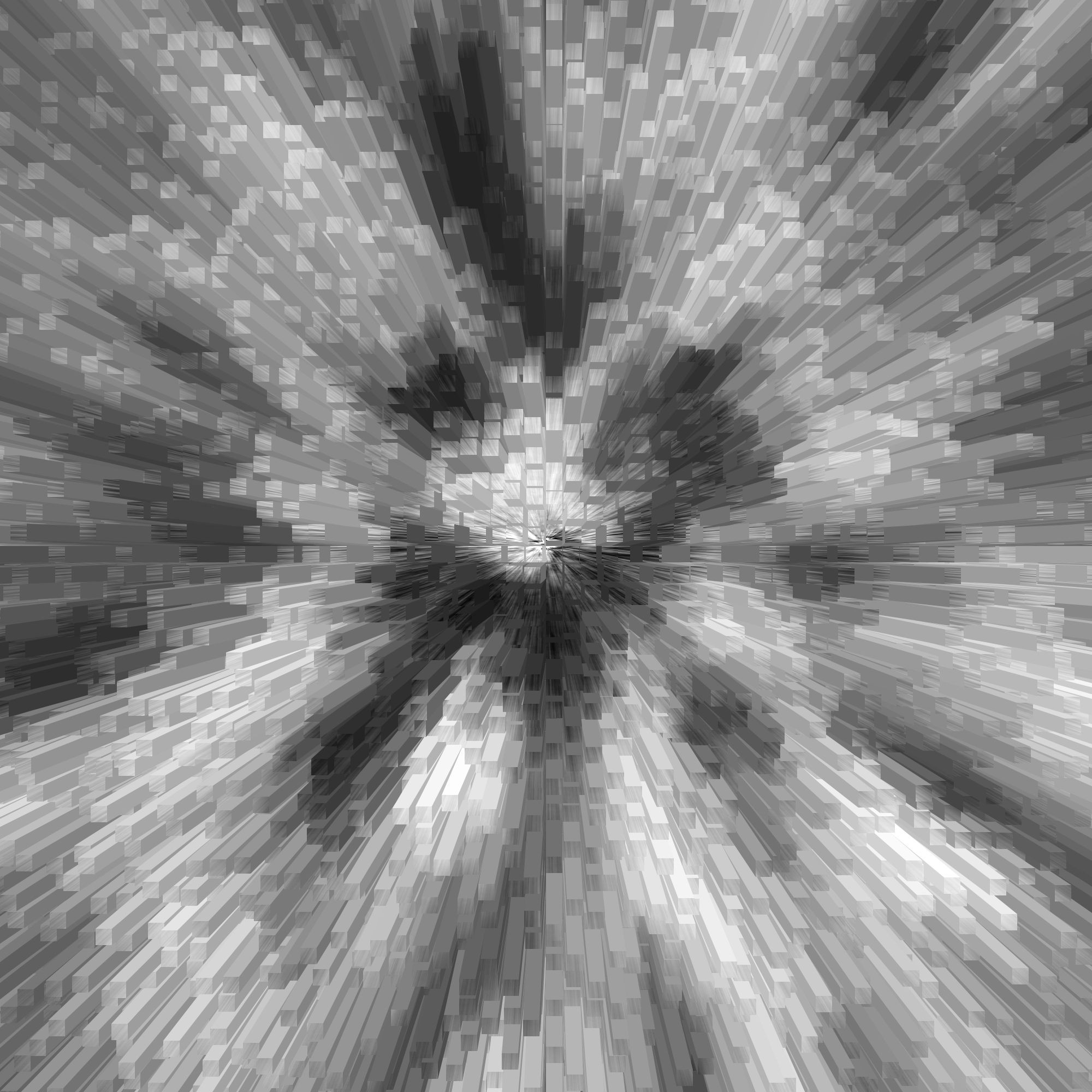
ㆍ이제 거의 다왔어요 조금만 더 확인 하세요.
색상 추가 작업을 해서 다양한 결과물을 확인하세요
▶ 색상 추가 작업
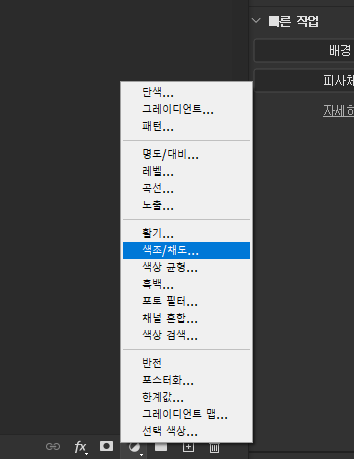
ㆍ레이어 하단 메뉴의
ㆍ색조 / 채도 조정 레이어 추가 아이콘을 선택합니다.
ㆍ속성의 하단 색상화 확인란을 체크합니다.
▶ 원하는 색조를 선택합니다.
▷ 팬텀 보라색 입히기
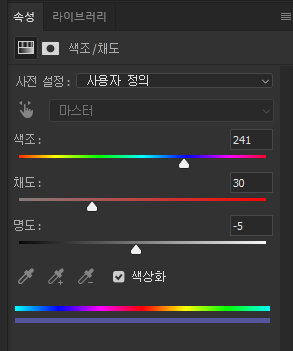
ㆍ팬텀 보라의 경우에는 색조 : 241, 채도 : 30, 밝기 : -5를 선택하세요.
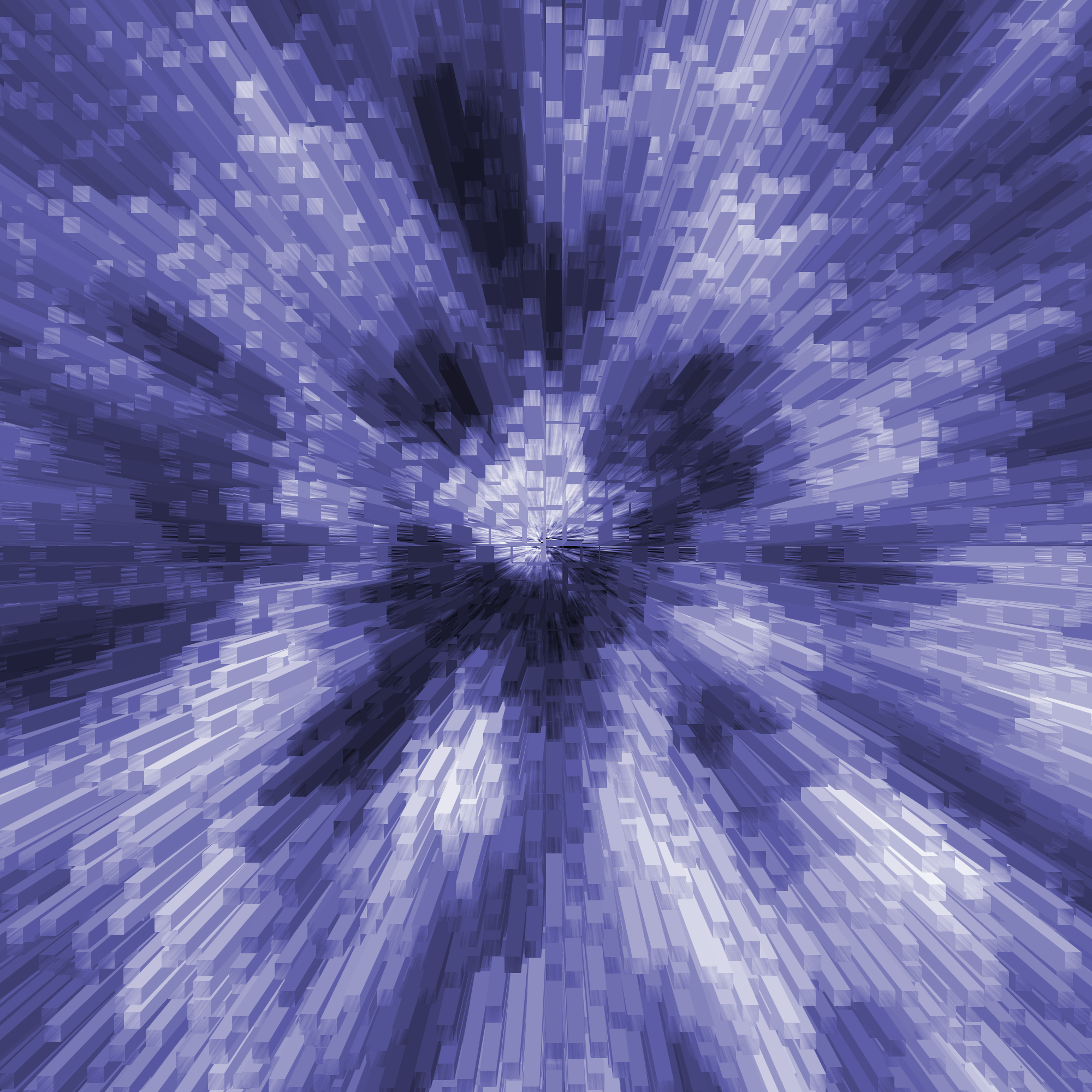
▷주황 색 톤만들기
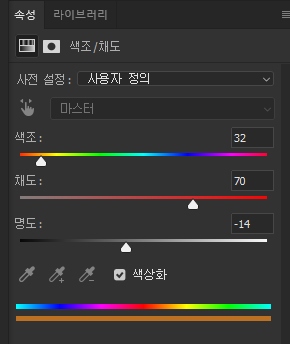
ㆍ주황색 계열의 경우에는 색조 : 32, 채도 : 70, 밝기 : -14를 선택하세요.

▷ 노랑 색감 만들기
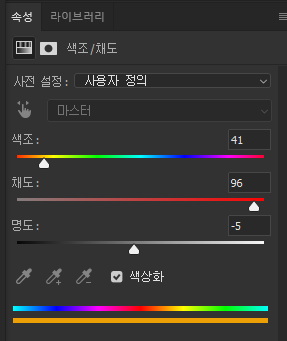
ㆍ노랑색 계열의 경우에는 색조 : 41, 채도 : 96, 밝기 : -5를 선택하세요.
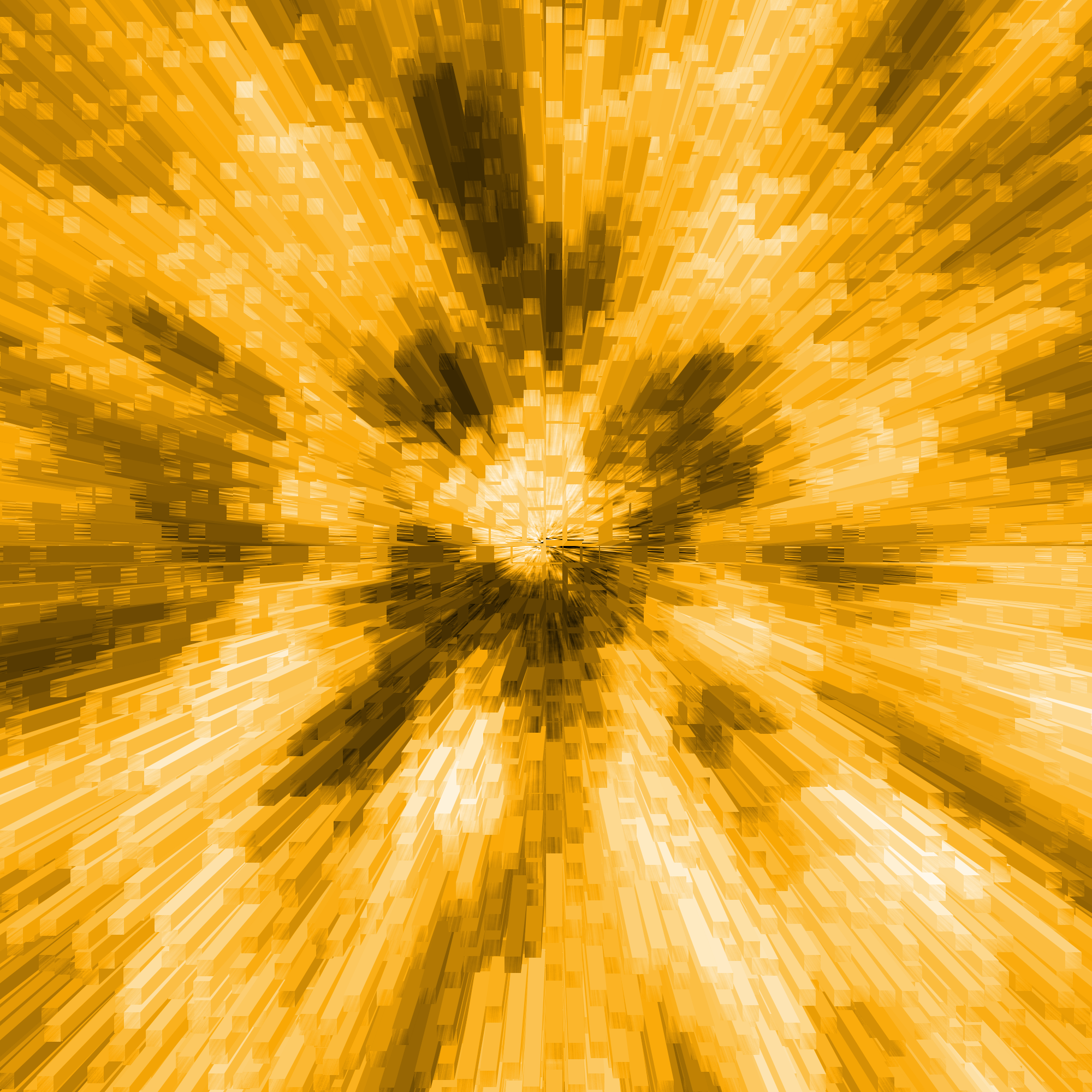
ㆍ원하는 색감을 선택하고 확인을 누릅니다.
ㆍ올해는 노란색의 년도라 그런지 노란색이 제일 맘에 드네요.
왠지 2% 부족한 이미지 결과물 이어서 다시 한번 비네팅 필터를 추가합니다.
▶ 비네팅 효과로 한 번 더 집중 강조
ㆍ필터 > 카메라로우 > 효과 > 비네팅
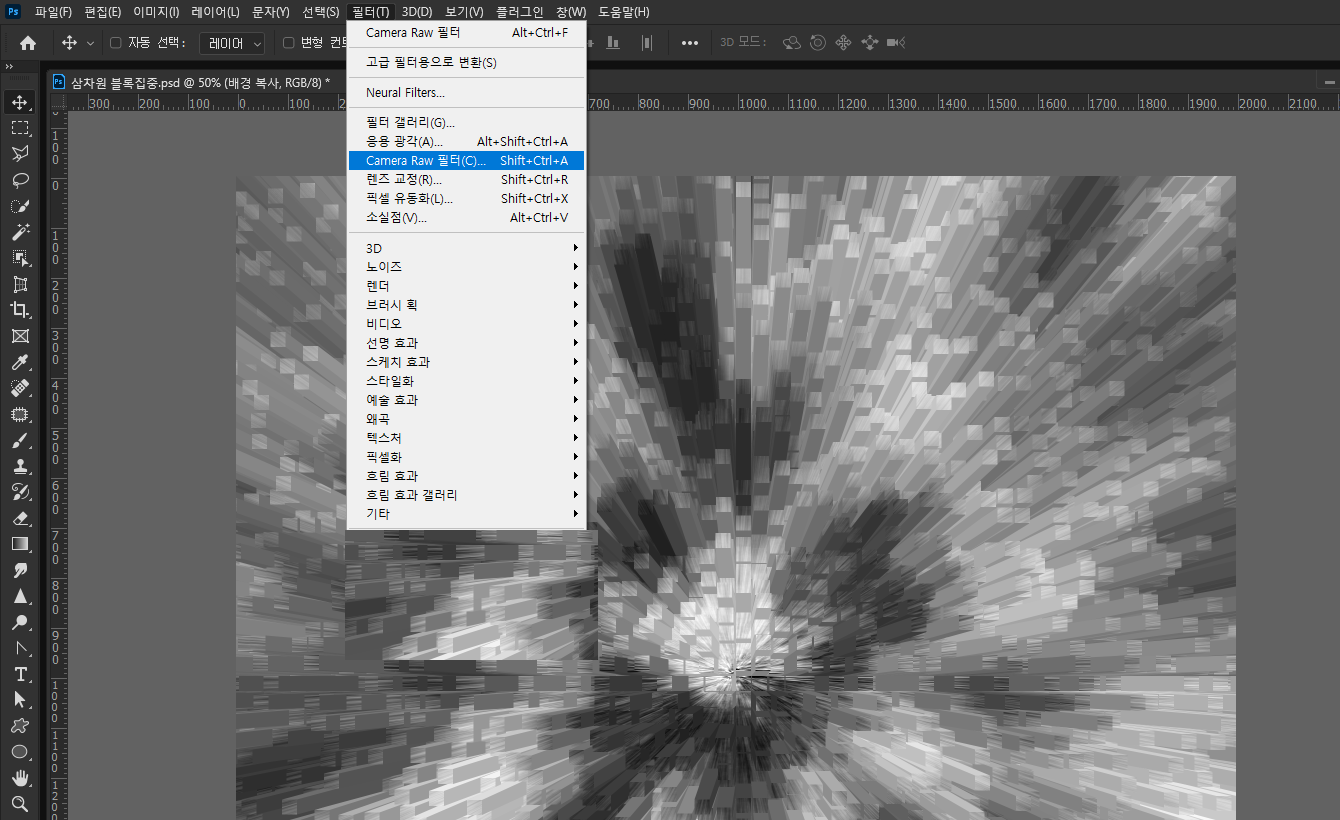
ㆍ가장자리를 어둡게 하기 위해 비네팅 값을 -37로 선택하세요.
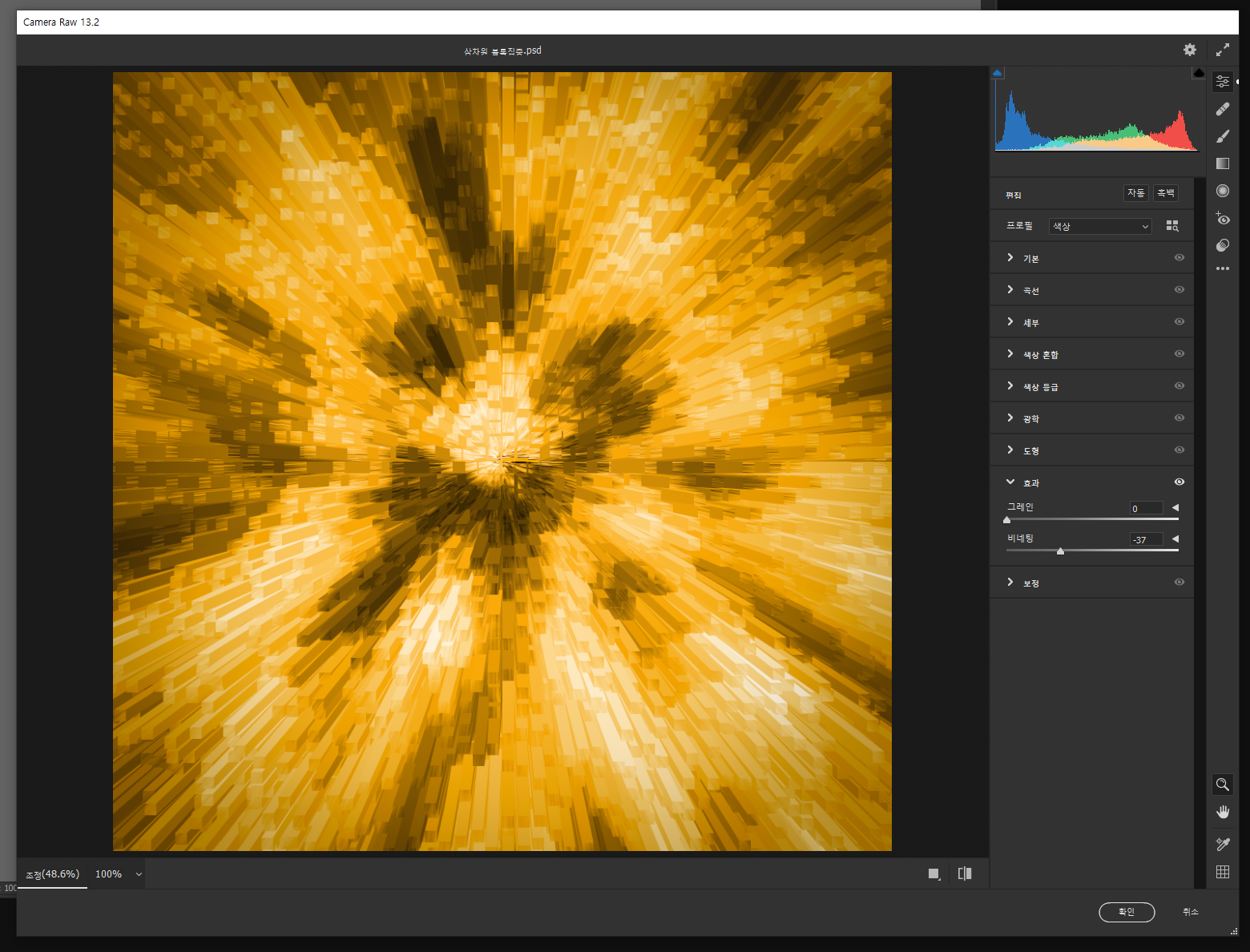
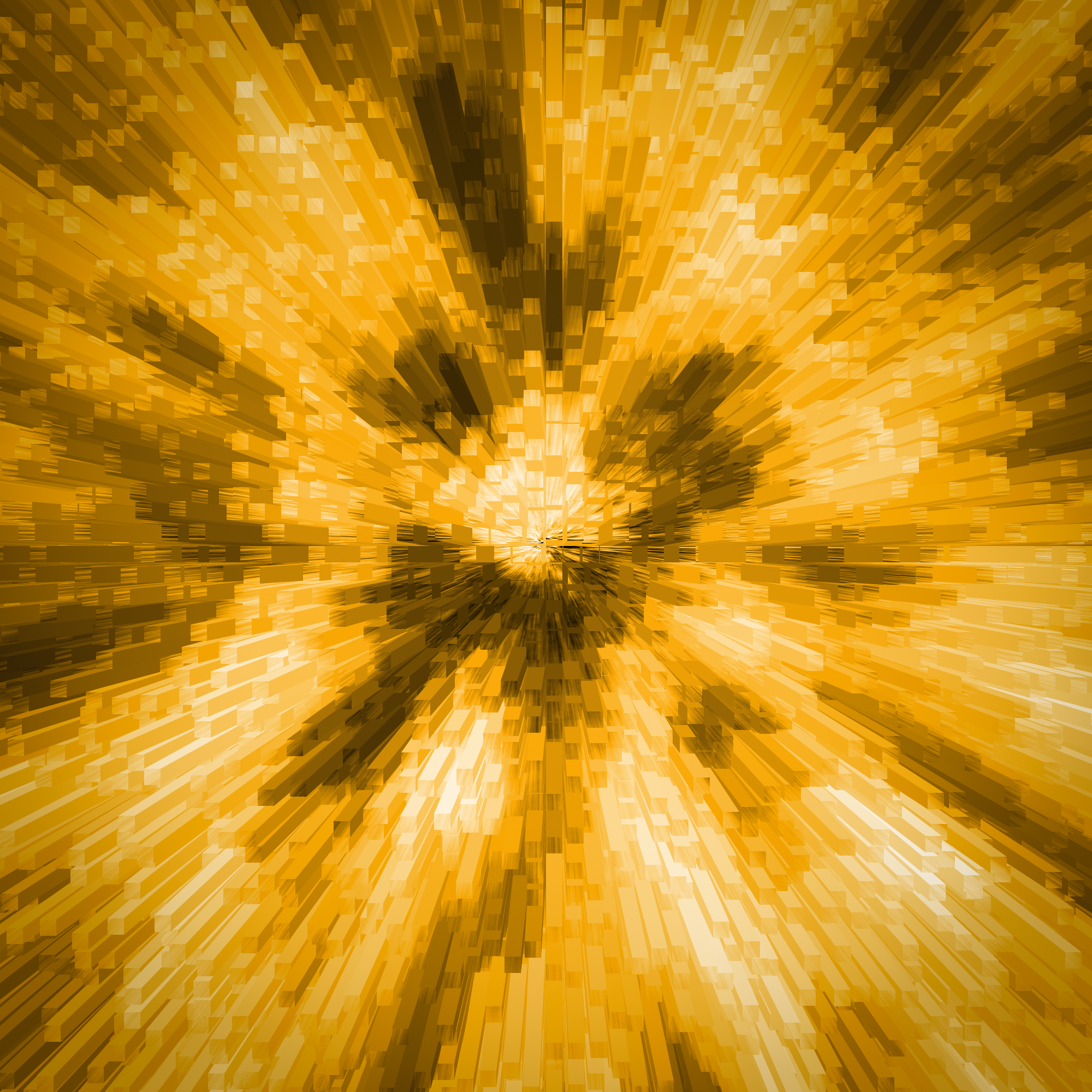
ㆍ좀더 진한 노랑색 색감이 완성 되었습니다.
ㆍ작은 차이가 느껴지시나요~ ^_^
응용해서 섬네일 추가로 만들어 보았습니다.


원하는 결과물 파일을 다양하게 만들어 보세요.
차근차근 포토샵 공부도 하면 재미있습니다.
오늘도 즐거운 하루 되세요~
'디자인 포토샵 실전 꿀팁' 카테고리의 다른 글
| 2022년 팬톤 컬러 베리페리 제비꽃색 발표-밝은 보라색톤 (0) | 2021.12.17 |
|---|---|
| 셔터스톡 2022년 컬러 트렌드 살구색 보라색 연분홍색 발표 (0) | 2021.11.19 |
| 이미지 중심선 가이드 빠르게 만드는 방법 (0) | 2021.03.29 |
| 팬톤 2021 올해의 컬러 노랑(Illuminating), 회색(Ultimate Gray) 발표 (0) | 2021.01.07 |
| 먼셀 20 색상환 포토샵 색상 견본 파일 (1) | 2019.12.27 |




댓글